Para la correcta presentación de un trabajo escrito siguiendo las directrices del formato APA, podemos ayudarnos de un procesador de texto como Microsoft Word, en esta guía te ayudaremos configurar el documento fácilmente o si lo prefieres puedes descargarte directamente la plantilla con todos los parámetros listos aquí.
Tabla de contenidos
Cómo poner las Normas APA en Word 2023: séptima edición
A continuación enseñamos los pasos que debe utilizar para configurar su documento de Office acorde a la séptima edición de las normas APA. Si quieres ahorrarte estos pasos de edición en Word, puedes pasar directamente a descargar nuestra plantilla APA:
Configurar Tamaño de papel y Márgenes
Como primer paso modificaremos el tamaño del papel y los márgenes, aplicando las normas APA de la última edición actualizada en un documento de Word.
- Abrir Microsoft Word
- Vamos a la pestaña «Disposición» y clicamos en esta flecha de la esquina inferior derecha

- Se abrirá una nueva ventana, vamos a la pestaña «Papel» y el tamaño de papel seleccionamos «Carta»

- Pasamos a la pestaña «Márgenes» de esta misma ventana y colocamos la medida de 2,54 cm o 1 pulgada para todos los márgenes

- Comprobamos que la «Orientación» sea «Vertical»

- Por último en la desplegable «Aplicar a:» seleccionar la opción «Todo el documento» y le damos a aceptar

Encabezados y numeración de páginas
El encabezado aparece dentro del margen superior de cada página del documento si hacemos doble clic aquí en la parte superior lo vemos en esta zona en el caso del encabezado tendremos dos modelos uno para los trabajos de estudiantes y otro para los documentos profesionales, para los trabajos de estudiantes el encabezado contendrá únicamente el número de página ubicado en la esquina superior derecha a menos que vuestro profesor os pida explícitamente otro formato, mientras que para los trabajos profesionales además de la numeración se deberá poner la abreviación del título.
Para estudiantes
- Colocamos la numeración: vamos a la pestaña «Insertar», luego en la barra de herramientas clicamos en «Número de página», seguido por «Principio de página» para finalmente seleccionar «Número sin formato 3»


- Para modificar la numeración hacemos doble clic sobre el número, luego doble clic sobre otra zona del documento para salir de la edición del encabezado

Para Profesionales
- Insertar el número de página: Nos dirigimos a la pestaña «Insertar», luego hacemos click en «Número de página», seguido por «Principio de página» y finalmente seleccionamos «Número sin formato 3»


- Colocar el título abreviado: Hacemos doble clic en la parte superior del documento y escribimos el encabezado en mayúsculas sin superar los 50 caracteres, seguido de doble clic sobre el documento para salir de la edición del encabezado

Aplicar tipos de fuente y tamaño
Las normas a para la séptima edición aceptan varios tipos de letras estas tipografías se eligieron por ser legibles y porque tienen disponibles símbolos matemáticos, caracteres del alfabeto griego y caracteres especiales, hay dos grupos permitidos dentro del formato APA: en un grupo encontramos la sans serif y dentro de la familia sans serif se encuentran la Calibri de 11 puntos, Arial de 11 puntos y Lucida Sans Unicode de 10 puntos. Por otra parte se encuentra las fuentes de la familia serif de estas se puede utilizar la Times New Roman de 12 puntos, Georgia de 11 puntos y Computer Moderm normal de 10 puntos estos tipos de fuentes se encuentran en Word, así como en la mayoría de procesadores de texto.
- Nos dirigimos a la pestaña «Inicio»

- Clicamos con el botón derecho en la sección «Normal» de la barra de estilos y luego clic en «Modificar»

- En el apartado «Formato» seleccionamos alguna de las fuentes que se mencionaron arriba con su tamaño correspondiente

Alineación, Sangría e Interlineado en Word
- Desde la pestaña «Inicio»

- Botón derecho en la sección «Normal» de la barra de estilos y luego clicamos en «Modificar»

- Abajo a la izquierda de esta ventana en el desplegable «Formato» seleccionamos «Párrafo»

- En la nueva ventana elegimos alineación izquierda en el desplegable

- Para la sangría de las normas APA especifican un margen izquierdo de 1,27 cm en la primera línea, para ello en el apartado «Sangría» de esta misma ventana, en el desplegable de «Especial:» seleccionamos «Primera línea» y colocamos 1,27 cm

- Un poco más abajo nos encontramos con el apartado «Espaciado», con respecto al interlineado según el formato APA debe ser doble, para conseguirlo en el desplegable de «Interlineado:» seleccionamos «Doble» y le damos a aceptar para realizar todos los cambios

Preguntas frecuentes:
¿Qué es el formato APA en Word?
El formato APA en Word es una plantilla que se puede descargar e instalar en Word para ayudar a los estudiantes a formatear sus trabajos académicos de manera correcta y consistente, aunque también puede ser configurado por uno mismo siguiendo las directrices establecidas en el manual APA. La plantilla tiene todos los elementos necesarios que debe usar para el formato APA, como los márgenes, el espaciado, las fuentes y los números de página.
Temas relacionados con la presentación de trabajos en Word


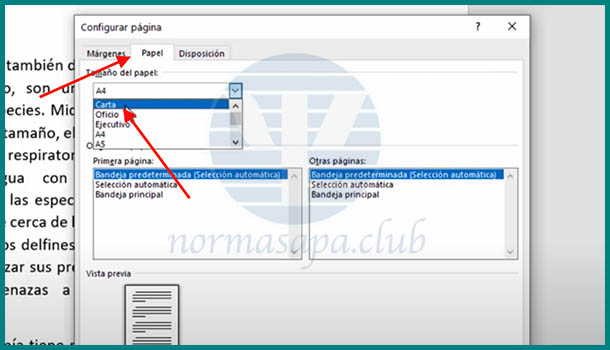

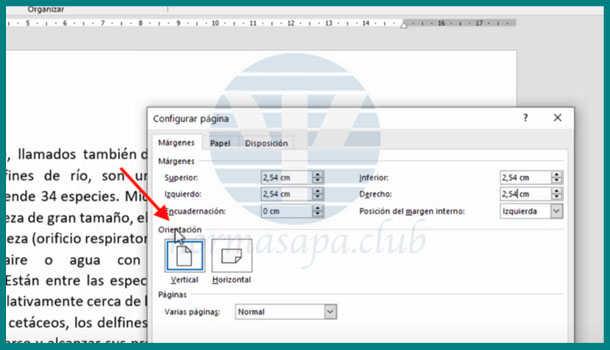
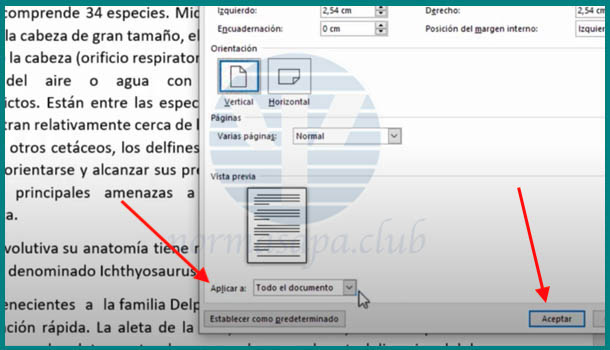
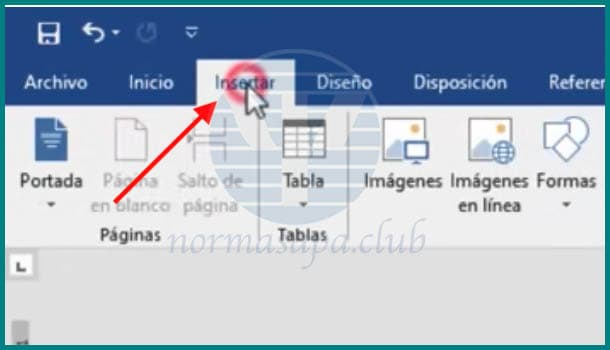
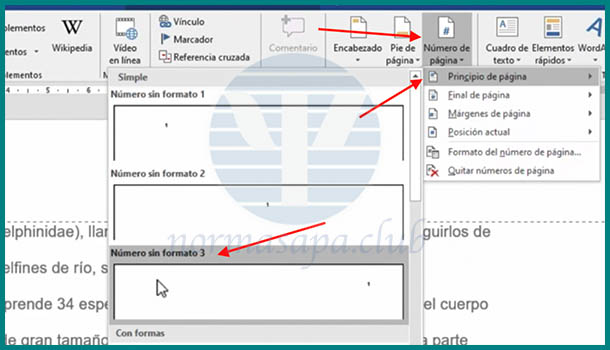
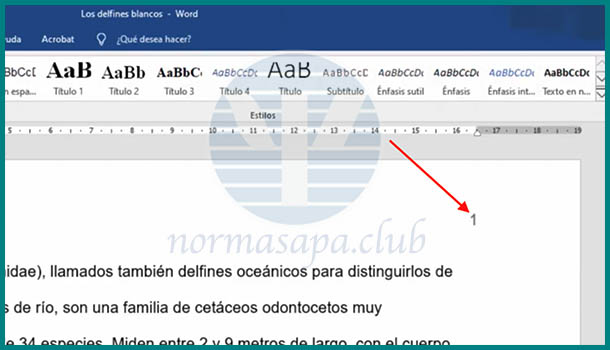
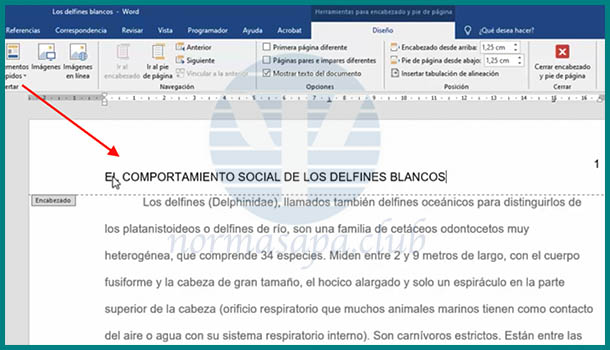

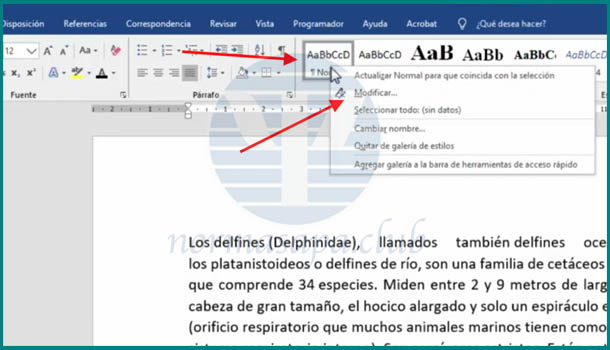
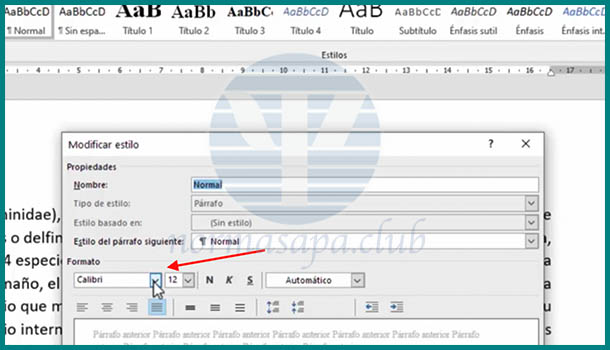




da sus respetivas explicaciones es muy bueno
Gracias Maria Isabel
muy acertado, gracias, me sirve mucho saber los tipos de letras aceptados en la séptima edición, en la tabla de contenido crees, que el tamaño de letra sigue siendo el indicado segun el tipo de letra?. de igual forma para la portada, que tamaño de letra debemos colocar ahi. Gracias.
muy simple y directo, gracias.
Muy entendible, me sirvió en mis trabajos universitarios, muchas gracias ????????
Gracias a ti Nayeli, por la visita y comentario!
recibí un módulo sobre las normas APA, pero como la explicación era totalmente visual, fue incomprensible para mí.
Soy docente con discapacidad visual y ahora sé cuál es la ruta para crear un documento con formato APA. agradezco enormemente por las instrucciones.
Muy entendible y útil ????
¡Muchas gracias por tu visita y comentario!
Me encanta la explicación me ayudó mucho para mis trabajos universitarios ❤️????
Muchas gracias por tu comentario Diego, una alegría saber que te fue de ayuda!
excelente información y muy detallada, me resulto muy fácil de entender y aplicar.
No queda claro cómo se asigna el formato a los diferentes niveles de subtítulos en Word. Y cómo se aplica este formato cuando vamos escribiendo
Para asignar el formato a los diferentes niveles de subtítulos en Word, puedes seguir estos pasos:
1. Selecciona el texto que quieres convertir en subtítulo.
2. En la pestaña Inicio, haz clic en el estilo de título que corresponda al nivel de subtítulo que quieres usar (por ejemplo, Título 1, Título 2, Título 3, etc.).
3. Repite este proceso para cada subtítulo que quieras agregar.
Si quieres cambiar el formato de los estilos de título, puedes hacer lo siguiente:
Haz clic con el botón derecho en el estilo de título que quieras modificar y selecciona Modificar.
En el cuadro de diálogo Modificar estilo, puedes cambiar la fuente, el tamaño, el color, el alineamiento y otros aspectos del estilo.
Haz clic en Aceptar para guardar los cambios.
Gracias por la ayuda me sirvió mucho
buena sexplicacion gracias
Gracias a ti por visitarnos